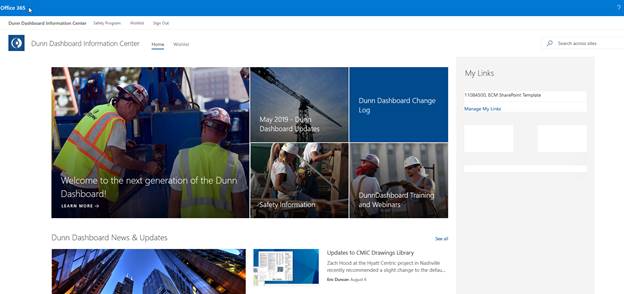If your organization uses Google Enterprise already, then you’ll use your Google credentials to log in. If you don’t know your password for your Google account, you will need to contact an IT representative in your company
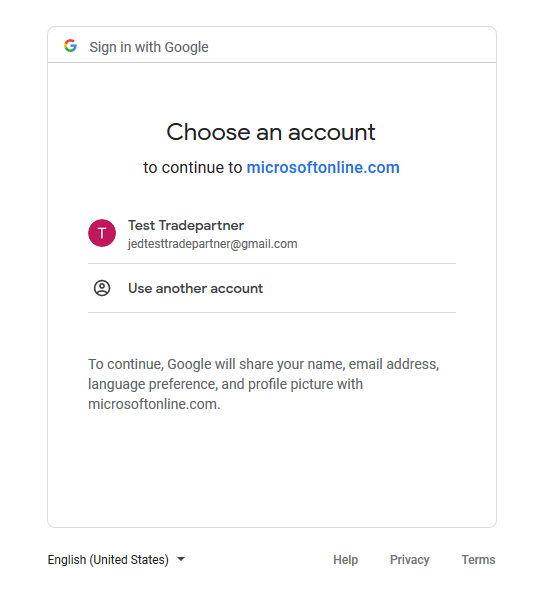
At this point, you’ve successfully signed into your Google account. Next, you need to need to review a couple of things before continuing.
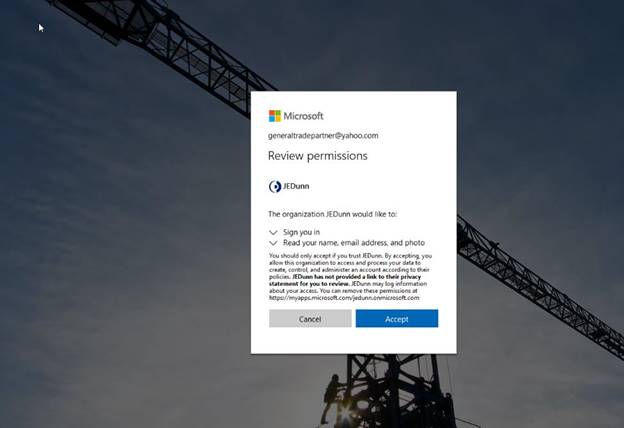
Now we need to set up a security step called multi-factor authentication or MFA. This step is similar to what many websites like Amazon or your bank are now doing to ensure that even if your username and password are stolen, someone else can’t log into the system with those stolen credentials.
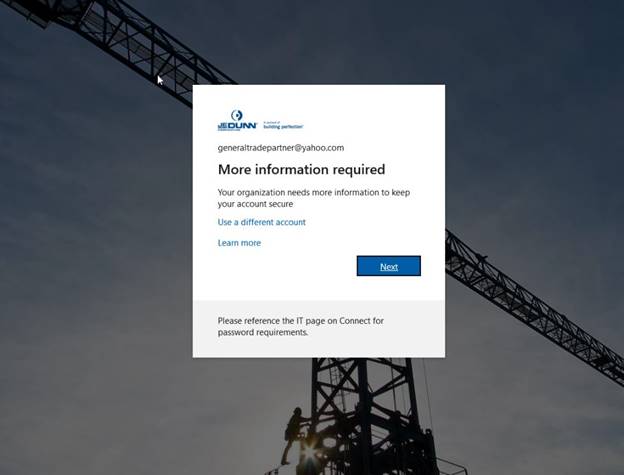
Review the terms of use established by JE Dunn Construction.
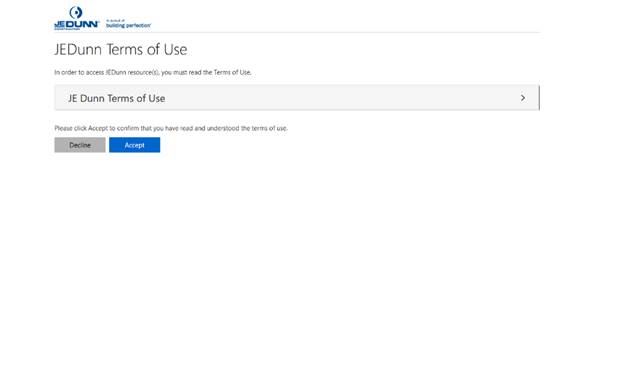
Now we need to collect your mobile number so that we can send you a text whenever you sign in. The easiest way to get going is to click the link at the bottom of the window labeled “I want to set up a different method”.
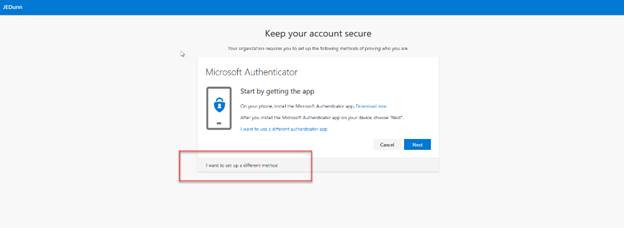
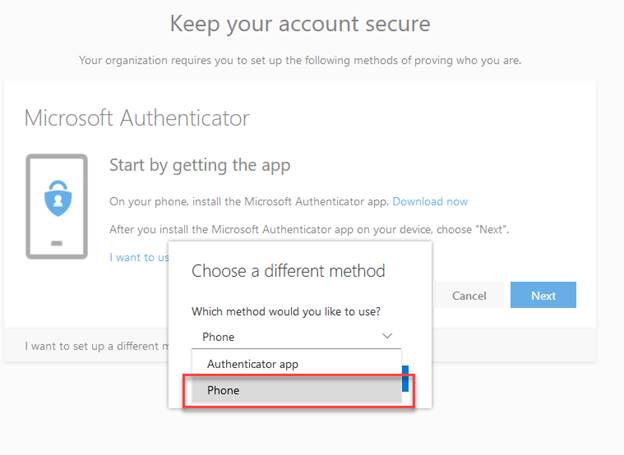
Now enter your mobile number and choose whether you want to get a text message or an automated phone call.
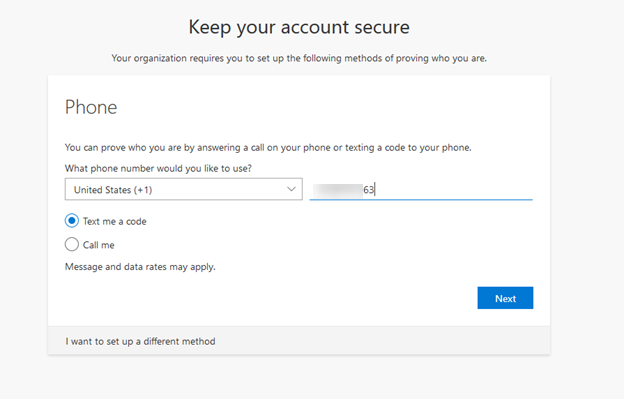
Enter the code you get via text message and click "Next".
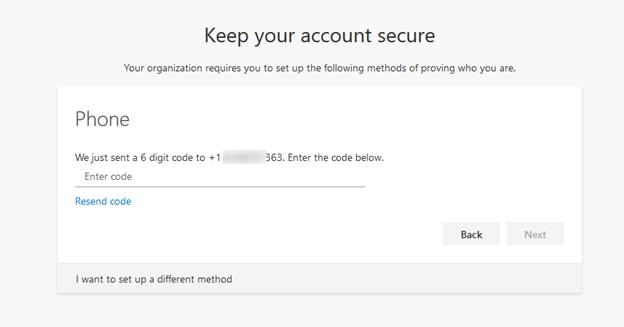
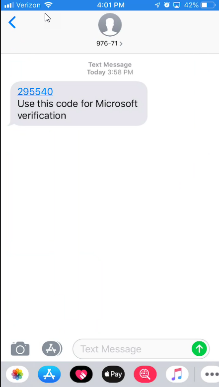
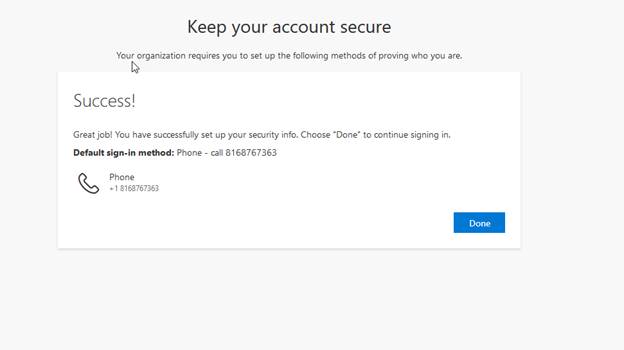
You’ll now be taken to the Dunn Dashboard Information
Center. Here, you’ll find training materials, links to the
project Dashboards, safety orientation videos, and more!